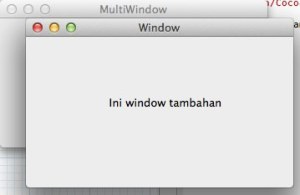test posting dari HootSuite
MyDailyCoding
Collective thoughts on programming and all related stuffs.
Contoh menyisipkan sourcecode dalam postingan WordPress
Berikut ini adalah contoh sourcecode yang disisipkan dalam postingan WordPress:
#import <Foundation/Foundation.h> int main (int argc, const char * argv[]) { NSAutoreleasePool * pool = [[NSAutoreleasePool alloc] init]; // insert code here... NSLog(@"Hello, World!"); [pool drain]; return 0; }
Yang ini menggunakan teknik lain:
#import <Foundation/Foundation.h>
int main (int argc, const char * argv[])
{
NSAutoreleasePool * pool = [[NSAutoreleasePool alloc] init];
// insert code here...
NSLog(@"Hello, World!");
[pool drain];
return 0;
}
Yang ini pake teknik lain:
#import <Foundation/Foundation.h>
int main (int argc, const char * argv[])
{
NSAutoreleasePool * pool = [[NSAutoreleasePool alloc] init];
// insert code here...
NSLog(@"Hello, World!");
[pool drain];
return 0;
}
Contoh menyisipkan sourcecode dalam postingan WordPress
Berikut ini adalah contoh sourcecode yang disisipkan dalam postingan WordPress:
#import <Foundation/Foundation.h>
int main (int argc, const char * argv[])
{
NSAutoreleasePool * pool = [[NSAutoreleasePool alloc] init];
// insert code here...
NSLog(@"Hello, World!");
[pool drain];
return 0;
}
Membuat postingan dari Qumana
Qumana adalah sebuah software Blog editor yang memudahkan blogger untuk membuat postingan secara offline sebelum men-uploadnya ke layanan blogging yang diinginkan jika koneksi internet tersedia. Qumana mensupport beberapa layanan blogging terkenal seperti WordPress, Blogger dll.
Untuk membuat postingan sederhana, Qumana sudah lebih dari cukup. Hanya saja, untuk membuat postingan di Blog "MyDailyCoding" ini, saya butuh kemampuan untuk menampilkan sourcecode. Masalahnya, sourcecode program tidak akan ditampilkan dengan baik di WordPress jika hanya dengan copy-paste secara langsung dari XCode ke panel WYSIWYG milik Qumana. Perhatikan contoh pada screenshot berikut:

Setelah beberapa kali trial-and-error, ternyata memasukkan sourcecode pada postingan blog bisa dilakukan dengan sempurna di Qumana, tentu saja dengan trik khusus. Bagaimana caranya?
- Copy sourcecode program dari IDE-nya. Dalam kasus saya, IDE yg digunakan adalah XCode.
- Kembali ke Post editor Qumana, letakkan kursor pada posisi di mana sourcecode akan diletakkan.
- Pindah ke modus "Source View" dan paste sourcecode anda.
-
Tambahkan tag: <pre> di awal sourcecode, dan tag: </pre> di akhir sourcecode. Tag <pre> digunakan agar format sourcecode, misalnya: indetation, tetap bisa dilihat di modus WYSIWYG.

-
Kembali ke mode WYSIWYG untuk melanjutkan menulis postingan tersebut, atau klik "Update Post" untuk mengirimkan postingan ini ke WordPress. Ini hasilnya:

Powered by Qumana
Test2 – membuat posting dari Qumana
Sebagai awal perkenalan kita dengan bahasa Objective-C, dalam tutorial ini kita akan membuat sebuah program sederhana untuk menampilkan tulisan "Hello World".
Membuat Project baru
1) Mulailah dengan membuat sebuah Project baru dengan melalui pilihan Menu: "File > New > New Project…" Akan muncul dialog pilihan template dari Project baru anda (Lihat gambar). Pada bagian "Mac OS X", pilih: Application > Command Line Tool. Klik "Next" untuk melanjutkan.

2) Selanjutnya akan muncul dialog "Options" (lihat gambar), masukkan nama program yang akan kita buat (dalam hal ini, namakan "HelloWorld") pada isian "Product name", biarkan pilihan Type pada opsi default (Foundation) dan klik Next.
Powered by Qumana
Test sourcecode dengan Qumana
Lorem ipsum dolor sit amet, consectetur adipisicing elit, sed do eiusmod tempor incididunt ut labore et dolore magna aliqua. Ut enim ad minim veniam, quis nostrud exercitation ullamco laboris nisi ut aliquip ex ea commodo consequat. Duis aute irure dolor in reprehenderit in voluptate velit esse cillum dolore eu fugiat nulla pariatur. Excepteur sint occaecat cupidatat non proident, sunt in culpa qui officia deserunt mollit anim id est laborum test test
@implementation Kalkulator - (int) tambah:(int)bil1 :(int)bil2 { int x = bil1+bil2; return x; } + (int) kurang:(int)bil1 :(int)bil2{ int x = bil1-bil2; return x; } @end
Contoh source code:
// // Calculator02AppDelegate.h #import @interface Calculator02AppDelegate : NSObject { NSWindow *window; NSComboBox *firstNumber; NSComboBox *secondNumber; NSTextField *resultNumber; } @property (assign) IBOutlet NSWindow *window; @property (assign) IBOutlet NSComboBox *firstNumber; @property (assign) IBOutlet NSComboBox *secondNumber; @property (assign) IBOutlet NSTextField *resultNumber; – (IBAction)calculate:(id)sender; @end
Powered by Qumana
Obj-C: Hello World
Sebagai awal perkenalan kita dengan bahasa Objective-C, dalam tutorial ini kita akan membuat sebuah program sederhana untuk menampilkan tulisan “Hello World”.
Membuat Project baru
1) Mulailah dengan membuat sebuah Project baru dengan melalui pilihan Menu: “File > New > New Project…” Akan muncul dialog pilihan template dari Project baru anda (Lihat gambar). Pada bagian “Mac OS X”, pilih: Application > Command Line Tool. Klik “Next” untuk melanjutkan.

Pilihan template project
2) Selanjutnya akan muncul dialog “Options” (lihat gambar), masukkan nama program yang akan kita buat (dalam hal ini, namakan “HelloWorld”) pada isian “Product name“, biarkan pilihan Type pada opsi default (Foundation) dan klik Next.

Pilihan options
3) Selanjutnya anda diminta menentukan direktory di mana Project anda akan disimpan. Dalam tutorial ini, buatlah sebuah direktori baru dengan men-klik tombol “New Folder”, namakan “Belajar Objective-C”, dan klik “Create”.

Tentukan direktori
4) Ini adalah tampilan awal project anda:

Tampilan awal project editor
Program Hello World
1) Klik pada nama file (main.m) di Project navigator, panel kanan akan menampilkan isi file tersebut. XCode telah menyiapkan sebuah kerangka program sederhana, yang kebetulan tepat seperti yang kita inginkan, yakni menampilkan tulisan “Hello World”. Perintah:
NSLog(@"Hello, World!");
berfungsi untuk menampilkan tulisan “Hello, World” tersebut di output display. Tentu saja anda bisa mengganti string “Hello, World” dengan teks apapun yang anda inginkan.

main.m
2) Jalankan program dengan men-klik tombol Run, keluaran program adalah seperti berikut:

Output program
Cocoa: Mengelola window tambahan
Tutorial ini adalah sambungan dari: Membuat window tambahan
Setelah tahu caranya membuat window tambahan, kita akan mencoba mengendalikan window tambahan ini dari window utamanya.
1) Buatlah UI seperti ini (MainMenu.xib):
2) Sunting file Header (MultiWindowAppDelegate.h):
//
// MultiWindowAppDelegate.h
//
#import <Cocoa/Cocoa.h>
#import "WindowTambahan.h"
@interface MultiWindowAppDelegate : NSObject <NSApplicationDelegate> {
NSWindow *window;
WindowTambahan *myWin;
}
@property (assign) IBOutlet NSWindow *window;
- (IBAction)tampilWindowTambahan:(id)sender;
- (IBAction)tampilTeksDiWindowTambahan:(id)sender;
- (IBAction)tutupWindowTambahan:(id)sender;
@end
3) Sunting file implementation (MultiWindowAppDelegate.m):
//
// MultiWindowAppDelegate.m
//
#import "MultiWindowAppDelegate.h"
#import "WindowTambahan.h"
@implementation MultiWindowAppDelegate
@synthesize window;
- (void)applicationDidFinishLaunching:(NSNotification *)aNotification
{
// Insert code here to initialize your application
}
// kode program berikut untuk menampilkan Window tambahan
- (IBAction)tampilWindowTambahan:(id)sender{
if (!myWin) {
myWin = [[WindowTambahan alloc] initWithWindowNibName:@"WindowTambahan"];
}
[myWin showWindow:self];
}
- (IBAction)tampilTeksDiWindowTambahan:(id)sender{
if (!myWin) {
myWin = [[WindowTambahan alloc] initWithWindowNibName:@"WindowTambahan"];
}
[myWin showWindow:self];
[myWin.myText setStringValue:@"Dari Window utama"];
}
- (IBAction)tutupWindowTambahan:(id)sender{
//[myWin close];
}
@end
4) Inilah tampilan akhir program kita:
Klik pada tombol “Tampilkan window tambahan” akan membuat Object window tambahan (jika belum ada) dan menampilkannya. Klik pada tampil teks di window tambahan, akan menampilkan sebuah teks: “Dari window utama” di TextField window tambahan. Klik pada Tutup window tambahan” akan menutup window tambahan. Ingat, window hanya ditutup dan tidak hilang dari memory. Keadaan terakhir window tambahan akan muncul jika kita men-klik lagi tombol “Tampilkan window tambahan”.
Cocoa: Membuat window tambahan dengan NSWindowController
Sangat sering aplikasi kita terdiri atas lebih dari satu window. Misalnya, pada aplikasi database dimana kita menunjukkan daftar record pada window utama, dana detail sebuah record pada window tambahan. Bagaimana membuatnya? Perhatikan langkah2 berikut:
1) Buatlah project yang baru. Namakan: MultiWindow
2) Pada MainMenu.xib, buatlah UI seperti ini:
3) Buka menu File > New file… dan buatlah sebuah class baru yang merupakan sub-class dari NSWindowController:
Namakan class yg baru ini: “WindowTambahan”. XCode akan menciptakan dua buah file yg baru:
- WindowTambahan.h
- WindowTambahan.m
4) Buatlah sebuah file XIB dengan cara: buka menu File > New File… , lalu pada group “User Interface”, pilihlah “Window”, klik Next dan namakan “WindowTambahan”. Anda akan mendapatkan sebuah window UI yang baru. Tambahkan sebuah Label untuk menunjukkan window tambahan tersebut:
5) Edit file header utama (MultiWindowAppDelegate.h) untuk menambahkan action yg akan menampilkan window tambahan:
//
// MultiWindowAppDelegate.h
//
#import <Cocoa/Cocoa.h>
#import "WindowTambahan.h"
@interface MultiWindowAppDelegate : NSObject <NSApplicationDelegate> {
NSWindow *window;
WindowTambahan *myWin;
}
@property (assign) IBOutlet NSWindow *window;
- (IBAction)tampilWindowTambahan:(id)sender;
@end
6) Edit file implementation (MultiWindowAppDelegate.m) untuk mengimplementasikan action “tampilWindowTambahan”:
//
// MultiWindowAppDelegate.m
//
#import "MultiWindowAppDelegate.h"
#import "WindowTambahan.h"
@implementation MultiWindowAppDelegate
@synthesize window;
- (void)applicationDidFinishLaunching:(NSNotification *)aNotification
{
// Insert code here to initialize your application
}
// kode program berikut untuk menampilkan Window tambahan
- (IBAction)tampilWindowTambahan:(id)sender{
if (!myWin) {
myWin = [[WindowTambahan alloc] initWithWindowNibName:@"WindowTambahan"];
}
[myWin showWindow:self];
}
@end
7) Klik MainMenu.xib dan klik icon “Multi Window App Delegate”:
Pada panel utilities, buka tab “Show the connection inspector”. Pada bagian “Received Actions”, seharusnya terdapat item “tampilWindowTambahan”. Buatlah connection dari action “tampilWindowTambahan” ke push button “Tampilkan window tambahan”.
8) Jalankan program dengan cara men-klik tombol Run. Inilah tampilan window utama:
Klik push button “Tampilkan window tambahan”. Inilah tampilannya: